After creating an internet site , the primary thing every business owner needs may be a professional email address with their business name in it.
A professional email address will assist you win trust when handling other businesses and customers.
G Suite is Google’s productivity suite that permits you to use Gmail together with your own professional email address. In this article, we’ll show you ways to setup knowledgeable custom branded email address with Gmail and G Suite.
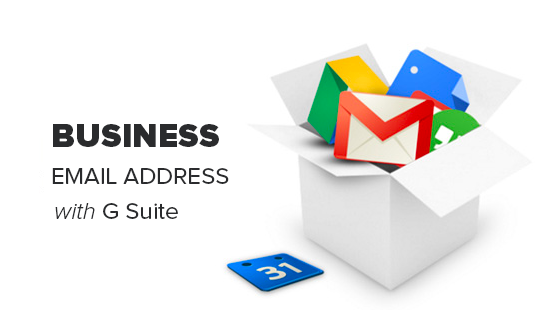
What is a Professional Email Address?
A professional email address is that the one that has your business name in it. For example, Abhishek@myphotostudio.com may be a professional email address.
Email accounts on free email services like Abhishek.photographer@gmail.com aren’t good for business because they are doing not look professional. Your customers and other businesses will find knowledgeable email address more trustworthy.
For a knowledgeable email address, you’ll need an internet site name and a website. We have step-by-step guides on choosing an internet site name and how to quickly make a website.
If you already have an internet site name and a website, you’re ready to possess your own professional email address.
Why Use G Suite for Professional Branded Email Address?
You might be thinking why use G Suite when most WordPress hosting companies offer unlimited email accounts together with your own domain name?
Email is one of the foremost important communication tools for business owners. If you miss a crucial email, then it can hurt your business.
Most web hosting email servers are unreliable, restrictive, isolated, and fewer secure. You wouldn’t even know if the e-mail you sent was actually delivered.
This is where G Suite and Gmail come in.
Gmail is that the industry leader in email with 1.5 billion monthly active users. G Suite is Google’s productivity app suite for business owners which incorporates Gmail and is already employed by over 4 million businesses and 80 million students/educators.
G Suite works with your own domain name, allowing Gmail to create your professional branded email address.
Here are some of the benefits of using G Suite and Gmail for a professional email address:
Professional business email address on your own domain.
Gmail’s rock-solid security and spam filters.
30 GB – Double the storage of a free Gmail Account.
Manage email even when offline using the Gmail app on mobile devices.
Works anywhere web, mobile, tablet, you name it.
Works great with Outlook and can even sync old Outlook accounts.
Each user can have up to 30 email aliases.
Use Google Calendar, Google Hangouts for chat, video, and voice calls on your own business email address.
No advertisements and 24/7 professional support whenever you need help.
Works seamlessly with your WordPress site.
Most important of all, high deliverability, no delays, no ending up in the spam folder.
Now that you know why using G Suite for professional emails is important, let’s take a look at how to set up a branded professional email address with G Suite.
Editor’s Note: We use G Suite for all of our professional email addresses and can honestly say it’s the best.
Setting up a Professional Email Address with Gmail (G Suite)
First, you’ll get to signup for a G Suite account.
It costs around $5/month for each user. If you pay annually, then you get 2 months free ($50/year per user).
G Suite also offers a free 14-day trial, which allows you to test-drive everything before you make up your mind. Basically, it’s all the powerful features you’re used to of Gmail, Drive, Calendar, etc (but now it’s for your business).
Simply visit the G Suite website and click on on the start button for the plan you would like to use.
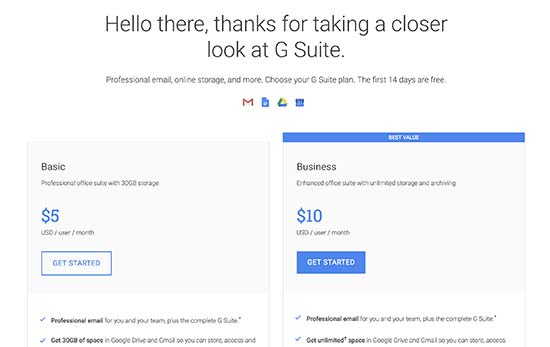
Next, you would like to enter your business name, the amount of employees, and therefore the country where you’re located. You can choose just yourself for 1 user account, or choose the amount of employees.
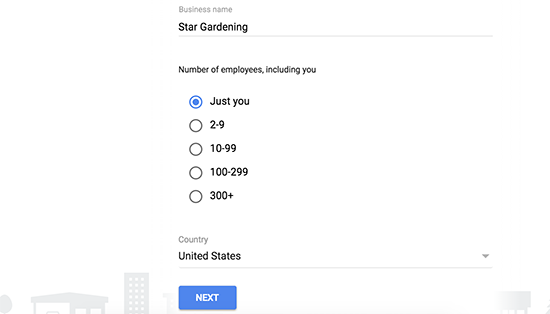
Click on the next button to continue.
On the next step, you will be asked to enter your personal contact information including name and email address.
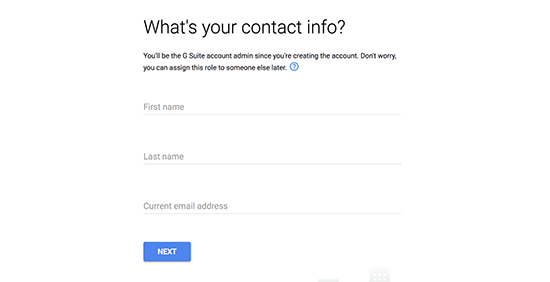
After that, you will be asked to choose a domain name. If you already have a domain name, then click on ‘Yes I have one I can use’. Otherwise, click on ‘No, I need one’ to register a domain name.
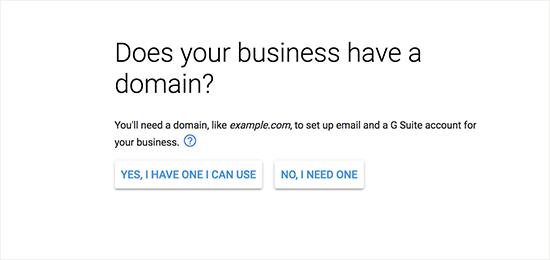
If you need to register a new domain name, then you will be charged separately for registering a new domain name (tip: here’s how to register a domain name for free).
If you are using an existing domain name, then you will need to verify ownership of the domain name. We’ll show you how to do that later in this article.
In the next step, you will be asked to create your G Suite user account by entering a username and password.
This username will also be your first professional email address, so you need to choose a username that you want to use as your professional email address.
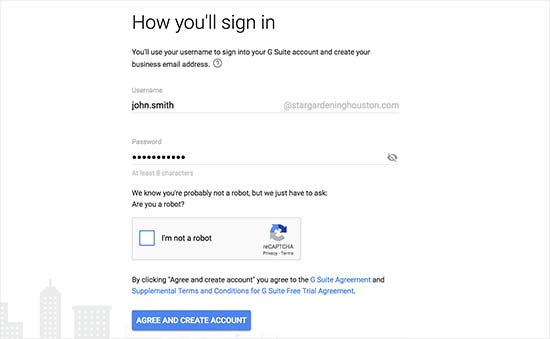
You have successfully created your G Suite account. You can now click on the ‘Go to Setup’ button
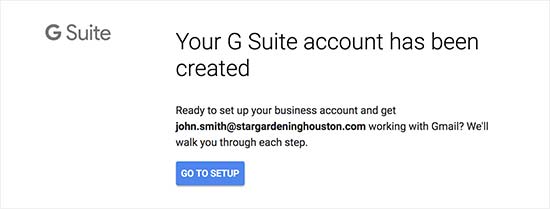
On the setup screen, you will be asked to add more people to your account. If you want to create more accounts for your employees or departments, then you can do that here.
You can also just click on ‘I have added all user email addresses’ and click on the next button.
Remember, you can always add more users to your account and create their email addresses later when needed.
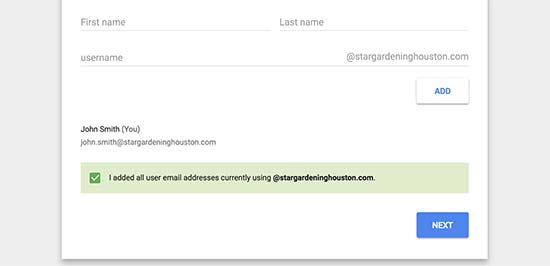
If you registered your domain name elsewhere, then you will now be asked to verify your ownership of the domain name.
After that you will see a HTML code snippet that you need to add to your website.
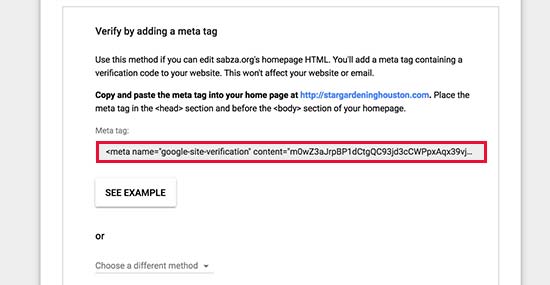
There are other ways to verify your website ownership also . You can upload an HTML file to your website using an FTP client or file manager app in your hosting account dashboard.
If you don’t have an internet site , then you’ll use also use the MX Record method. You will see step-by-step instructions to try to to that when you select this method.
For the sake of this tutorial, we are assuming that you simply have already got a WordPress blog, and that we will show you ways to feature the verification HTML code snippet in WordPress.
Switch to the WordPress admin area during a new browser tab to put in and activate the Insert Headers and Footer plugin. For more details, see our step-by-step guide the way to install a WordPress plugin.
Upon activation, attend Settings » Insert Headers and Footer page and paste the HTML code you copied from G Suite under the ‘Scripts within the Header section.
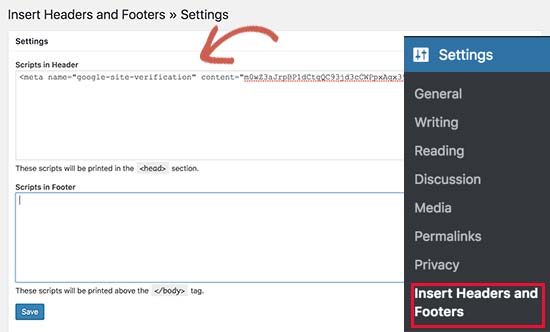
Don’t forget to click on the ‘Save’ button to store your settings.
Now switch back to your G Suite setup screen and click on the checkbox that says ‘I added the meta tag to my homepage’.
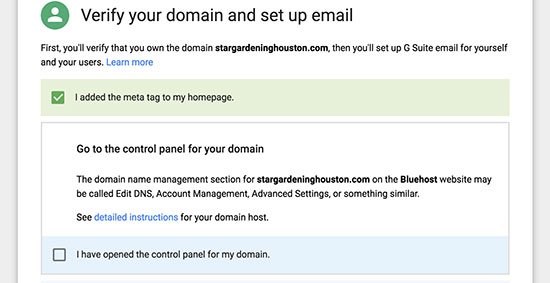
Next, you will be asked to enter MX record entries for your domain name.
Note: You only need to add MX records if you have an existing domain name and website. Users who registered their domain names via Google, don’t need to add MX records.
Since your name isn’t registered with Google, your emails will reach your name, but not the Google servers.
You will get to found out the proper MX records on your name settings, so Google’s servers can send and receive emails for your business.
To do that, you will need to log in to your web hosting account, or your domain registrar’s account.
We will show you ways to feature MX records in Bluehost, but the essential concept is that the same on all hosts and domain registrars. Basically, you’ll be trying to find DNS settings under your name.
Login to your Bluehost hosting dashboard and click on ‘Domains’. On the next page, select your domain name and then click on the ‘Manage’ link next to DNS Zone Editor option.
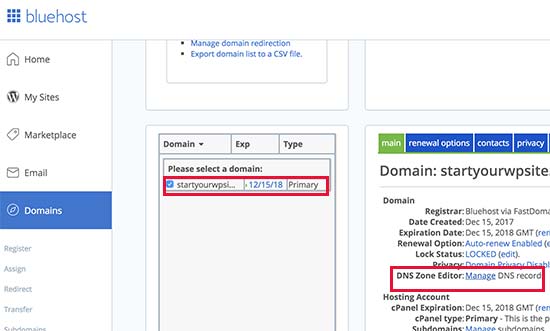
Bluehost will now open your DNS zone editor. You need to modify back to your G Suite setup screen and check the box that says ‘I have opened the instrument panel of my domain name’.
It will now show you the MX records that you simply got to enter. You will also see a link to the documentation which shows you ways to feature these records to dozens of hosting and domain services provider.
Here is how you’ll add this information to your Bluehost DNS settings:
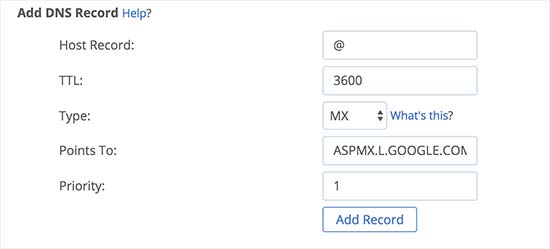
Click on ‘Add Record’ button to save it. After that, repeat the process to add all five lines as MX records.
Once you are finished, switch back to G Suite setup and check the box next to ‘I created the new MX records’.
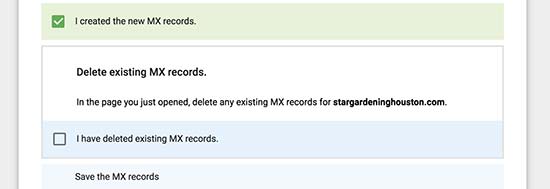
You will be asked to delete any existing MX records still pointing to your website hosting or name registrar.
To do this, you would like to modify back to your DNS zone editor and scroll right down to the MX records section. You will see the MX records you created earlier alongside an older MX record still pointing to your website.
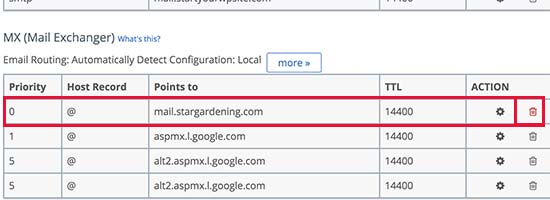
Click on the delete button next to the old MX record to delete it.
After that, switch back to the G Suite setup screen and check the box that says ‘I deleted existing MX records’.
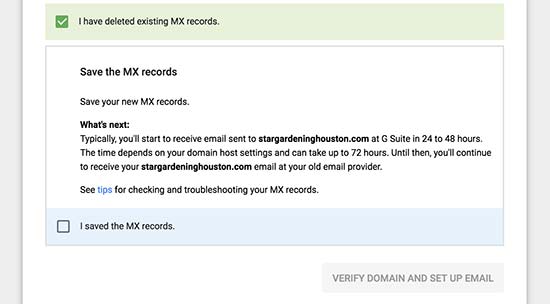
You will now be asked to save lots of your MX records. For some providers, once you add MX records they’re already saved, for others, you’ll got to manually save MX records.
Once you have saved MX records, check the box that says ‘I have saved MX records’ in the G Suite setup.
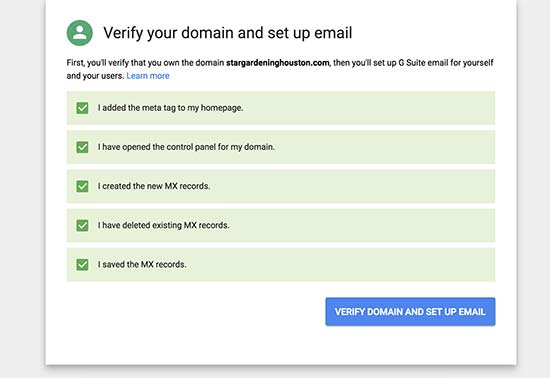
After that, you need to click on ‘Verify domain and setup email’ button to exit the setup wizard.
Using Your Professional Email with G Suite and Gmail
Your email account works like any other Gmail account. You can access it by visiting Gmail Website and sign in with your email address, e.g. Abhishek@yourdomain.com.
You can also manage your G Suite account by visiting the admin console.
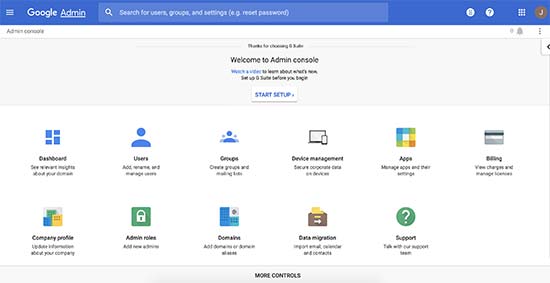
This is where you’ll add/remove new users to your name. Each of your users will have 30 GB of storage and all the same features, but they will not have access to the admin console. You can remove those users at any time you would like.
Troubleshooting G Suite Domain Setup
It is likely that your web host may not be using a dashboard as we have shown in the screenshots above.
G Suite has detailed documentation for many of the popular web hosting and domain registration service providers. Visit, set up the MX records (Hosts specific steps) page, and then locate your domain registrar or web host from the list.
If you are doing not find your service provider on the list, then you’ll ask them on to assist you found out G Suite for your name.
We hope this article helped you set up a professional email address with G Suite and Gmail. You may also want to ascertain our list of 19+ free Google tools every WordPress blogger should use.

