How to Change the Author of a Post in WordPress. Do you want to change the author of a post in WordPress?
You might occasionally need to change a post’s author from the person who originally uploaded it. By using a different account, you can accomplish this without copying and pasting the post.
In this article, we will show you how to easily change the author of a post in WordPress with just a few clicks.

What to Do Before You Change the Author of a WordPress Post
You are ready to follow the directions in this article if all you want to do is display your name on a post created by another user on your WordPress blog.
However, you must first ensure that this user is present on your WordPress website if you wish to display a different user as the author.
See our beginner’s tutorial on adding new users and authors to WordPress for comprehensive details.
By accessing the Users menu item while logged in with your WordPress administrator account, you can view and control every user on your WordPress site.
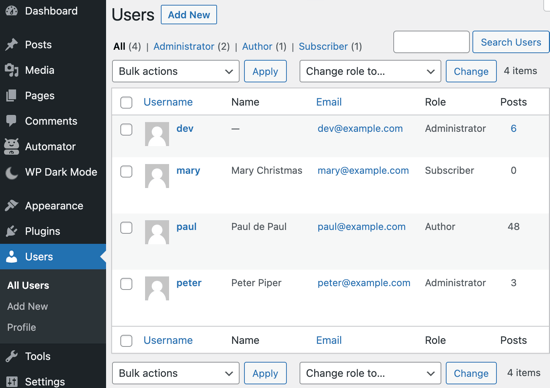
Check read our tutorial on how to add or change your entire name in WordPress if you only want to change how your name is presented.
After that, let’s examine how to swiftly and simply change a post’s author in WordPress.
You can use the links below to skip to the approach you want to employ because there are other methods to do this:
Method 1: How to Change the Author in the Block Editor
This approach is appropriate for you if you are using the Gutenberg block editor.
You must first access the page or post where you wish to modify the author’s name.
As soon as you arrive, double-check that the ‘Post’ tab is chosen in the right-hand sidebar. Next, locate the ‘Author’ option in the ‘Summary’ section. Here, you can select an author from a list of accessible writers.
Simply choose the new author’s name from the dropdown menu from here.
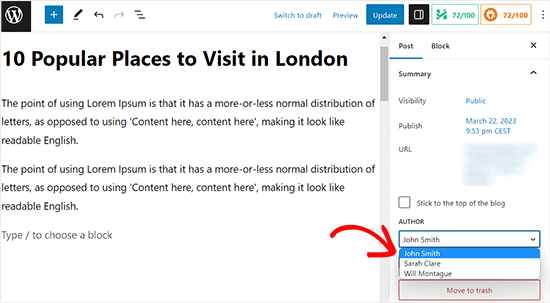
Don’t forget to click the ‘Update’ or ‘Publish’ button to save your changes after you’ve finished.
Method 2: How to Change the Author in the Classic Editor
You can employ this technique if you are utilizing the outdated classic WordPress editor.
You must first access the page or post where you wish to modify the author’s name.
Once there, the author panel might not be visible because your classic editor hasn’t yet inserted the screen element.
You must select the Screen Options option in the top right corner of the screen in order to add the author’s panel. Your post-edit screen will then display a menu with a number of options that you can select to display or hide.
From this point on, select the checkbox next to the “Author” option by clicking.
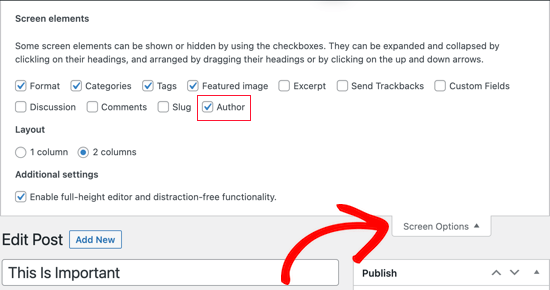
Now, underneath the visual editor, the author panel ought to be visible.
By clicking the ‘Author’ option and revealing the drop-down menu, you can now modify the author’s name.
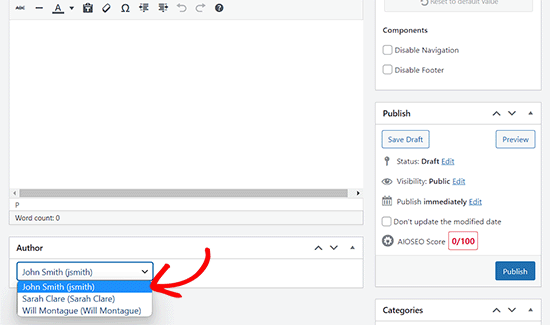
Make sure to select the “Update” or “Save Draught” option to store your modifications after selecting a new author.
Method 3: How to Change the Author Using Quick Edit
This technique is for you if you need to rapidly alter the WordPress post author.
You must first navigate to the WordPress dashboard’s Posts > All Posts page.
From here, click the ‘Quick Edit’ link that appears under the post that you want to alter after moving your mouse over it.
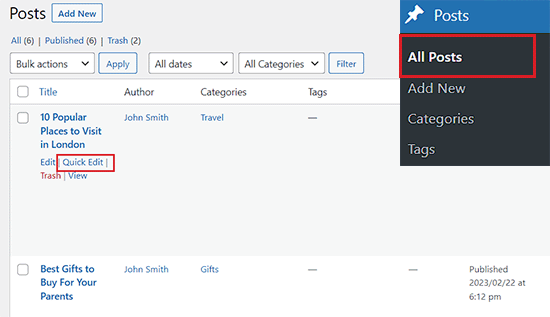
By doing so, the Quick Edit tab will appear on the screen.
From this point, you must click on the name of the current author and choose a different author from the dropdown menu.
Don’t forget to click ‘Update’ to save your changes after that.
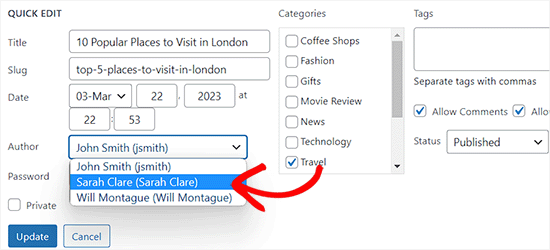
You will now see the Bulk Edit meta box from WordPress.
Simply choose the new author from the dropdown menu that appears when you click the ‘Author’ option from here.
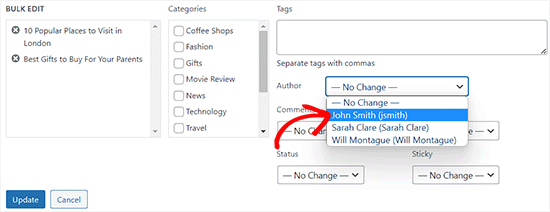
Once you are done, don’t forget to click on the ‘Update’ button to save your changes.
We hope this article helped you learn how to change the author of a post in WordPress. You may also want to see our beginner’s guide on how to choose the best domain registrar and our expert list of the best WordPress plugins to grow your site.

