Do you want to create a client portal in WordPress?
A client portal is a dedicated area where clients can log in and access exclusive documents, files, support, and more.
This article will show you how to create a client portal in WordPress easily.

Why Create a Client Portal in WordPress?
A client portal makes it easier to manage client resources online. This can reduce the number of support requests you receive, allow clients to help themselves, and provide them with a better user experience.
For example, if you run a photography website, you might create a dashboard where clients can upload and download images.
Similarly, if you run a graphic design or web design business, then you might create a customer portal where clients can download all the resources you’ve designed for them.
Without a client portal, the customer would need to contact you directly and wait for a response. This is time-consuming and frustrating for both you and the client.
With that being said, let’s see how to reduce your workload and keep your customers happy by creating a client portal in WordPress.
How to Create a Client Portal in WordPress
Each business will need something different from its client portal, so you need a solution that’s flexible, customizable, and works well with other plugins.
For this guide, we will be using MemberPress.
It is the best WordPress membership plugin on the market and allows you to easily create a members-only section for your clients. MemberPress also has powerful display rules so you create exclusive posts, pages, and other content for your clients.
First, you need to install and activate the MemberPress plugin. For more details, see our step-by-step guide on how to install a WordPress plugin.
Upon activation, go ahead and visit MemberPress » Settings and enter your license key.
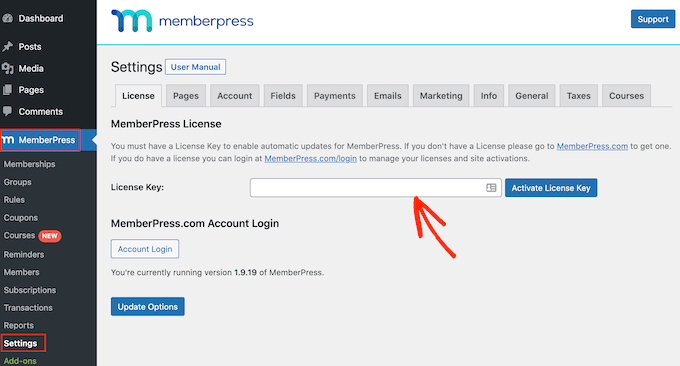
You’ll find this information under your account on the MemberPress website. It’s also in the email you got when you purchased MemberPress.
After entering the key, click on ‘Activate License Key.’
Next, you need to add at least one payment gateway so you can easily accept credit card payments in your client portal.
MemberPress supports PayPal and Stripe. If you purchase a MemberPress Pro plan, then you can also accept payments using Authorize.net.
Note: If you plan to add existing clients to your portal without charging a fee, then you can skip this step.
To add a payment method, switch to the ‘Payments’ tab and click on ‘Add Payment Method.’
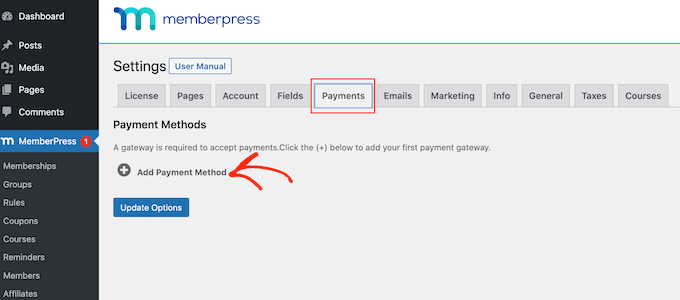
You can now choose a payment method from the ‘Gateway’ dropdown.
MemberPress will then show all the settings you need to configure before using this payment gateway. For example, in the following image, we’re adding PayPal payment to WordPress.
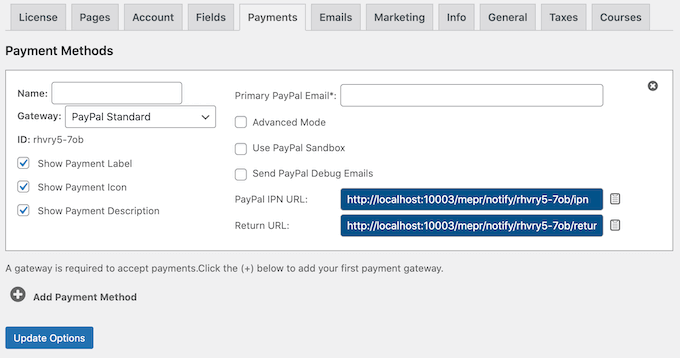
After choosing a gateway, you’ll need to enter some information to configure your account. Once you’ve done that, click on the ‘Update Options’ button to save your changes.
You can add multiple payment gateways to your corporate portal simply by following the same process described above.
After adding one or more payment methods, you’re ready to create a membership plan.
To get started, simply go to the MemberPress » Memberships page and click on the Add New button.
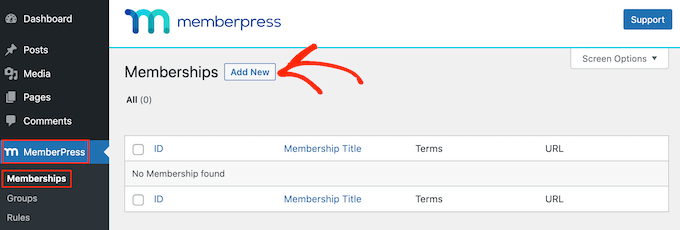
On the next screen, you can type a title for the membership level and set the price. If you’re planning to add clients manually, then you can leave the ‘Price’ field at ‘0.’
However, if you want to make money by selling subscriptions to your client portal, then you can type in a price.
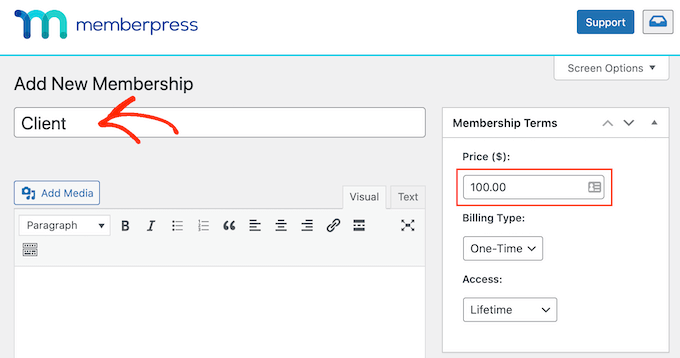
Next, use the ‘Billing Type’ dropdown to create a billing cycle, for example, you might charge clients a one-time fee for lifetime access or set up a recurring monthly subscription.
In the following image, we’re charging clients $100 every 6 months.
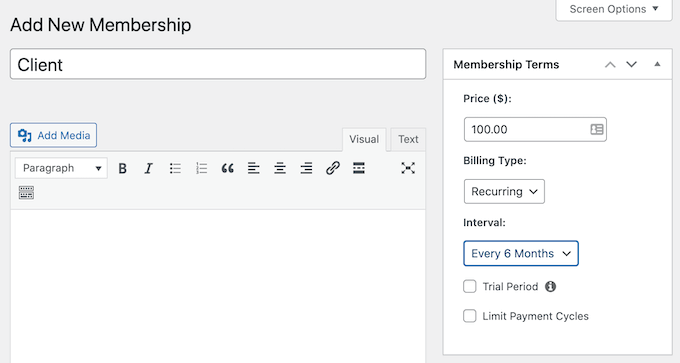
Next, you need to create access rules. This allows you to create an exclusive, client-only area of your WordPress website.
Simply go to the MemberPress » Rules page and then click on the ‘Add New’ button.
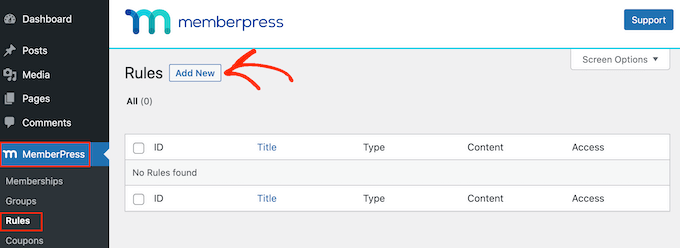
On the next screen, you first need to choose what content you want to restrict.
The ‘Protected Content’ section offers different options. To start, you can restrict access to specific pages and posts, although this may be time-consuming if you have lots of content.
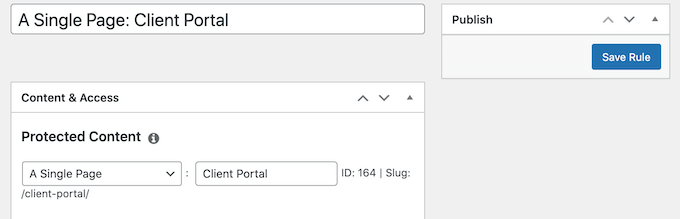
Another option is to restrict access to all child pages of a particular parent page. For example, you might create a ‘Client Portal’ parent page and then restrict access to all its child pages. This can save you lots of time and effort.
Similarly, you can restrict access to all the posts that have a specific category or tag.
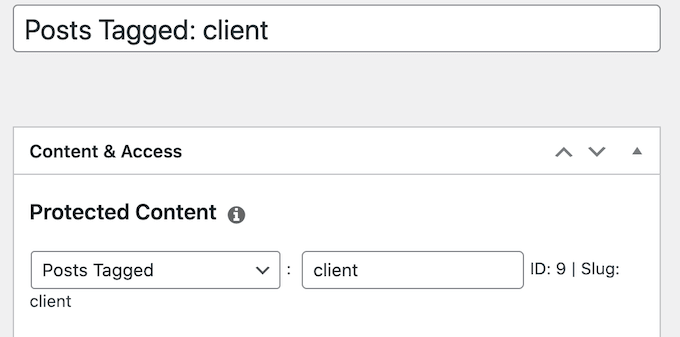
Below that, you can specify who can access this content by opening the ‘Access Conditions’ dropdown and choosing ‘Membership.’
In the second dropdown menu, select the membership level you created earlier.
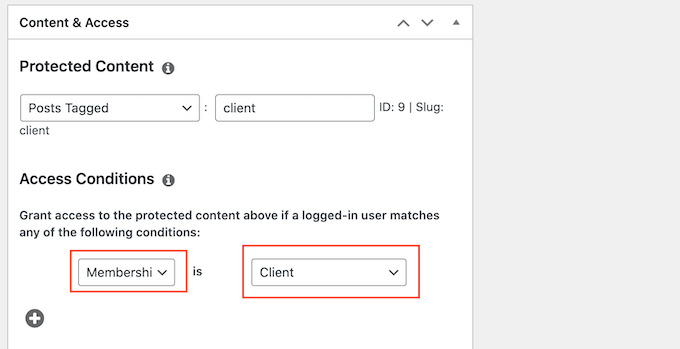
When you’re happy with how the access rule is set up, click on the Save Rule button to store your settings.
You can create more content restriction rules by following the same process described above.
Creating a Client Account Page in MemberPress
Next, you’ll want to create an Account page, which is the page that clients will see when they log into your portal.
First, go to MemberPress » Settings and click on the ‘Pages tab.
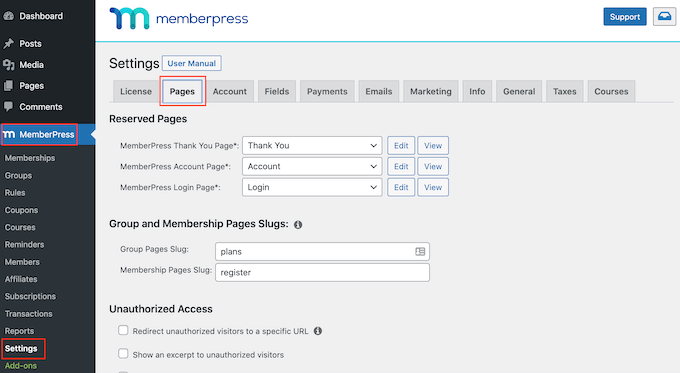
MemberPress will create an Account page automatically.
To preview the page, click on the ‘View’ button next to ‘MemberPress Account Page.’
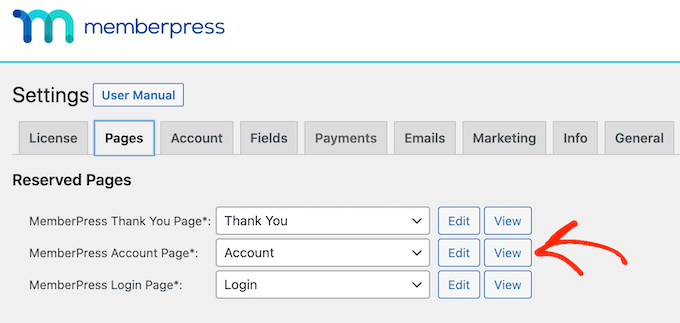
The default Account page has a few different tabs where clients can edit their profiles, check their subscriptions, and log out of their accounts.
The Account page is also designed to perfectly integrate with your WordPress theme, as you can see in the following image.
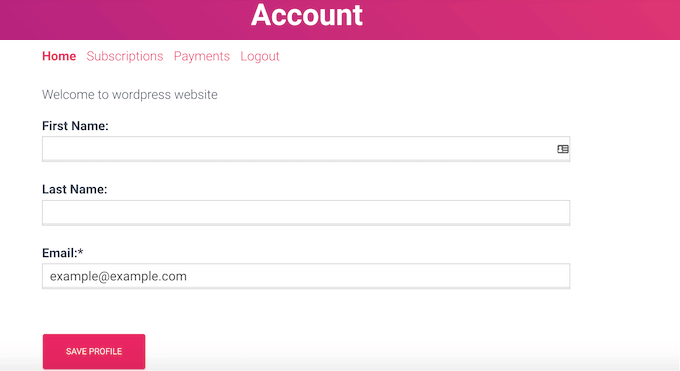
The default Account page should be a good fit for most client portals. However, you can edit the page just like you would any other WordPress page.
To make some changes, click on the ‘Edit’ button.
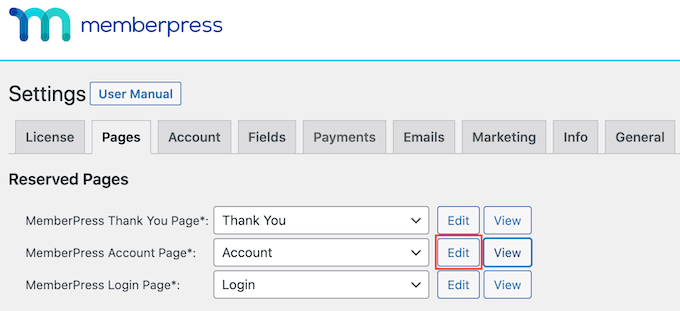
This launches the standard WordPress page editor, so you can do ahead and make your changes. Just be aware that any content you add here will be visible to everyone and not just the client.
When you’re happy with how the account page looks, just scroll to the bottom of the screen and click on ‘Update Options.’
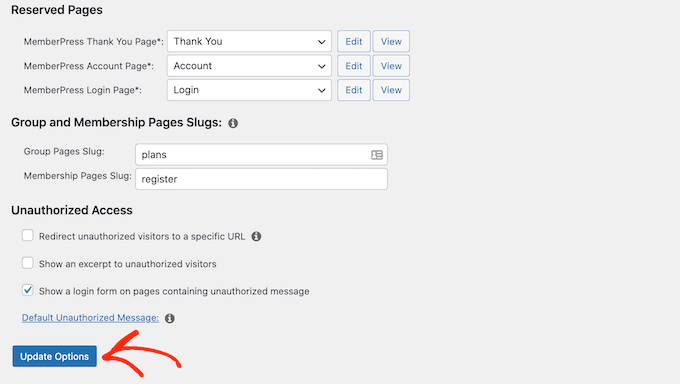
MemberPress will now go ahead and create the Account page.
You can see this page live on your website by adding /account/ to the end of your domain, for example, www.example.com/account/.
You can also find this page in your WordPress dashboard by going to Pages » All Pages.
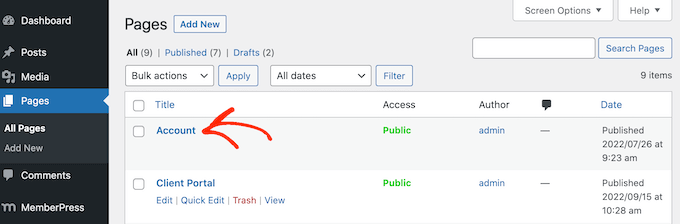
Although MemberPress creates this page automatically, you can also add the Account content to any page or post using the [mepr-account-form] shortcode.
For more details on how to place the shortcode, please see our guide on how to add a shortcode in WordPress.
Customizing Client Account Page in MemberPress
Content protection rules are one way to create exclusive content for your clients. However, sometimes you may want to hide specific content within a page or post, such as the index to your members-only bbPress forum or some bonus documentation you created using a WordPress knowledge base plugin.
In this case, you can wrap the content in a shortcode. MemberPress will then hide or show the content inside the shortcode, based on whether the person is logged into your client portal.
To start, you’ll need to know the ID for the client membership level. To get this, simply go to MemberPress » Memberships and look at the value in the ‘ID’ column.
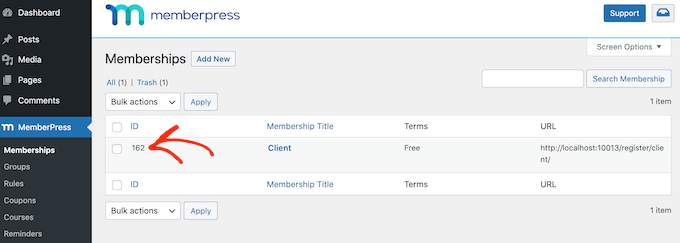
Once you have the ID, go to the page or post where you want to hide some content.
You can then create a shortcode block above the content and a block below the content.
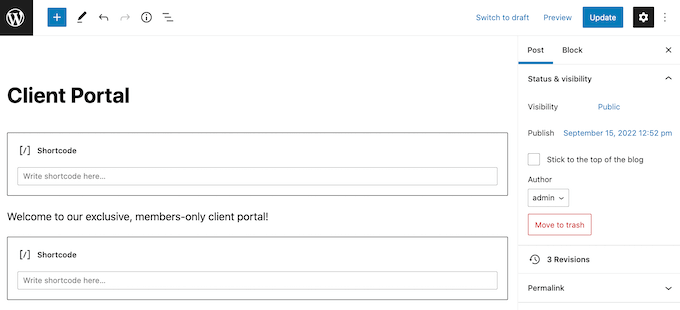
In the top block, add the following: [mepr-active membership='162']. Make sure you replace the number with the client membership ID.
Next, add the following in the bottom block: [/mepr-active].
Then, simply update or publish the page and visit your site in incognito mode, or when logged out of your WordPress account.
MemberPress should hide the content inside your shortcode blocks. To see the content, simply log into any client membership account.
Adding Tabs to The Accounts Page in MemberPress
By default, the Account page has Home, Subscriptions, Payments, and Logout tabs.
You may want to add more tabs to help members find content in your client portal. For example, you could create tabs for customer service software such as HelpDesk.com or HelpScout, to help clients contact your support team.
The easiest way to add more tabs to the Account page is by using the MemberPress Nav Tabs add-on.
Simply go to MemberPress » Add-ons and then click on the ‘Install Add-on’ button next to ‘Nav Tabs.’
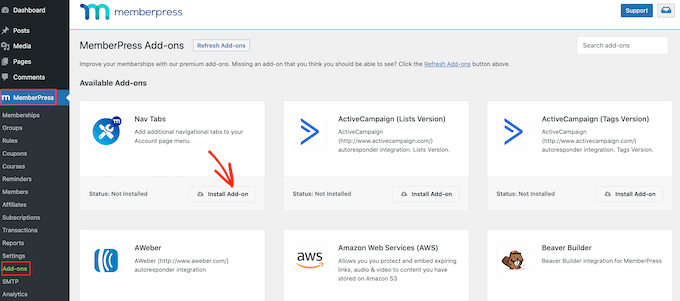
After that, go to MemberPress » Settings.
Here, click on the ‘Account’ tab.
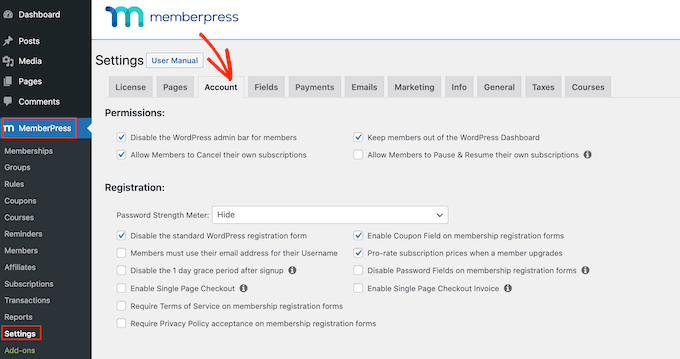
Next, just scroll to ‘Account Nav Tabs Settings’ and check the ‘Enable Account Nav Tabs’ box.
Once you’ve done that, you’ll see a new editor where you can select either ‘Content’ or ‘URL.’
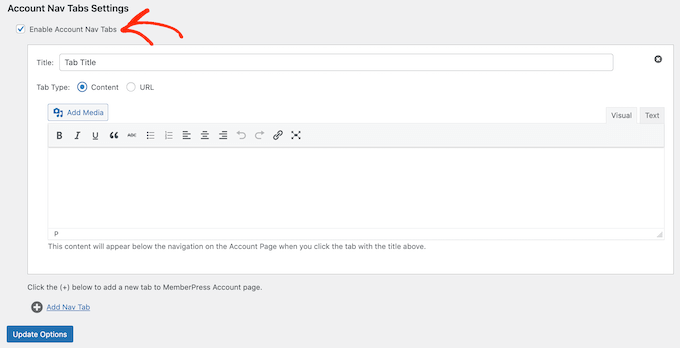
If you choose ‘Content,’ then you can add images, text, audio, shortcodes, and other content.
This content will appear inside the new tab, as you can see in the following image.
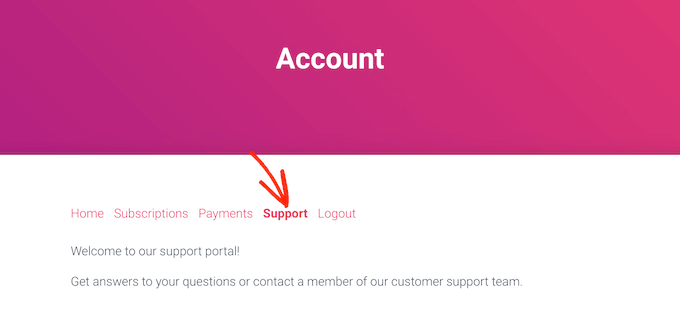
The other option is ‘URL,’ which will take the client to a different page, similar to clicking an item in the navigation menu.
If you do select ‘URL,’ then you can type in a title and the URL that the tab will link to. By default, the link will open in the same tab but you can open it in a new tab by checking the ‘Open URL…’ box.

To add more tabs to the Account page, simply click on ‘Add New Tab’ and repeat the process described above.
After adding all your custom tabs, click on the ‘Update Options’ button to save your changes.
Adding Custom Content for an Individual Client
MemberPress also allows you to show a different message to each client on their Account page. This message is included in the ‘Home’ tab.
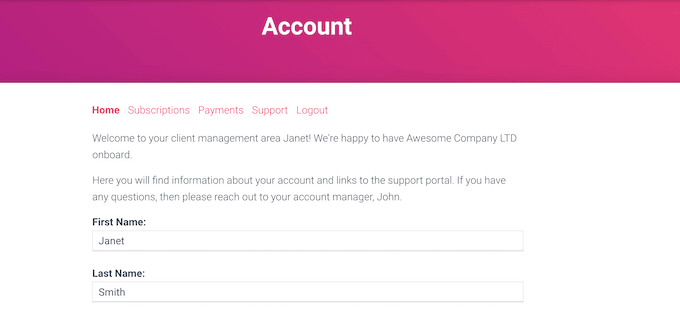
By creating a personal greeting, you can make your clients feel more appreciated and valued. You might also include links to resources that the client may find helpful, such as the documentation for a new product they’ve just bought.
To add a custom message, go to MemberPress » Members. You can then hover over any client and click on the ‘Edit’ link when it appears.
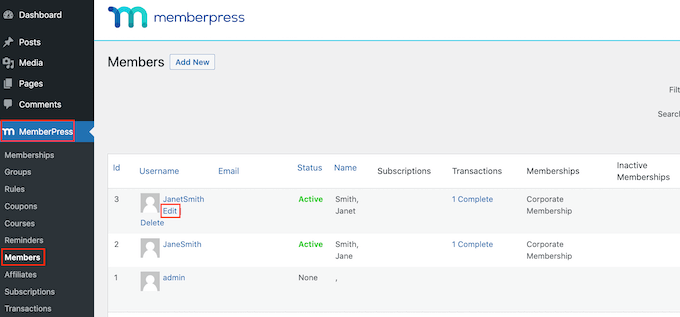
After that, scroll to the ‘Custom MemberPress Account Message’ section and add the content that you want to show to this particular client.
This area works like the regular WordPress post editor so you can add images, shortcodes, image galleries, video, audio files, and any other resources that the client may field useful.
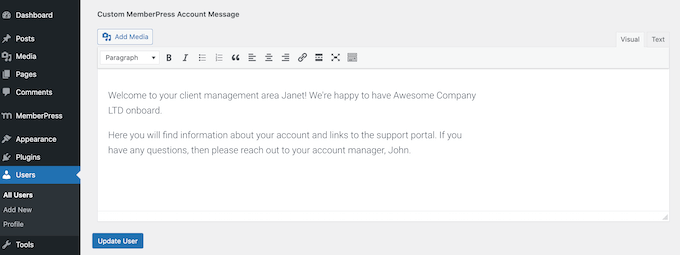
Don’t forget to click on the ‘Update User’ button to save your changes.
Adding a Link to the Client Area using MemberPress
Next, you need to make it easy for clients to access the portal by adding it to your menu.
Simply go to the Appearance » Menu and click to expand the ‘Pages’ section, if it isn’t expanded already.
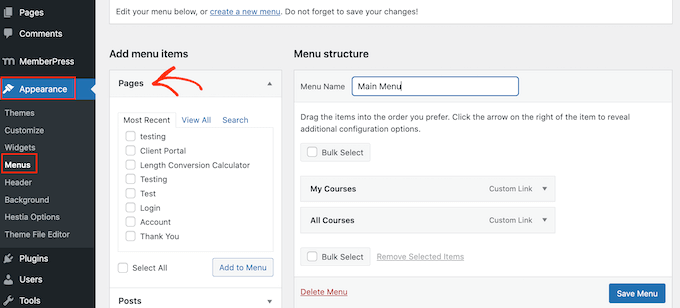
You can then check the box next to the ‘Account’ page and click on ‘Add to Menu.’
Once you’ve done that, you can change where the Account page appears in the menu using drag and drop.
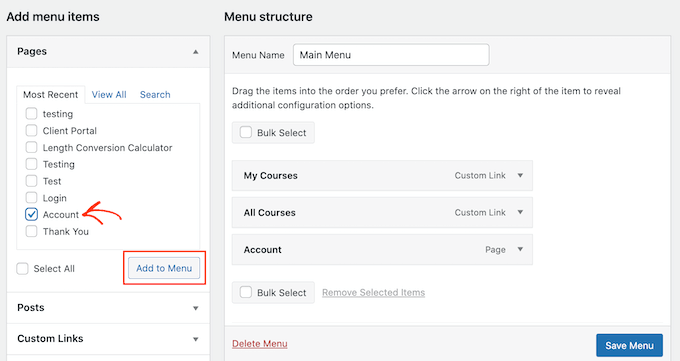
You can also change the label that’s used for the ‘Account’ page in the menu. The default is ‘Account’ but you may want to use ‘Client Portal’ or similar.
To do this, click to expand the ‘Account’ section and then type a new title into the ‘Navigation Label’ field.
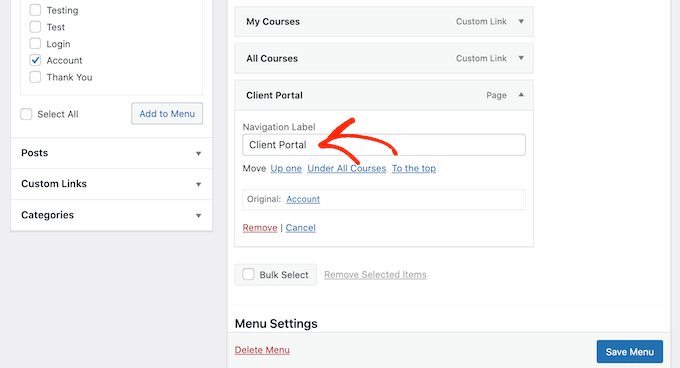
Don’t forget to click on ‘Save Menu’ to store your settings.
Now if you visit your site, you’ll see a link to the Account page in your menu.
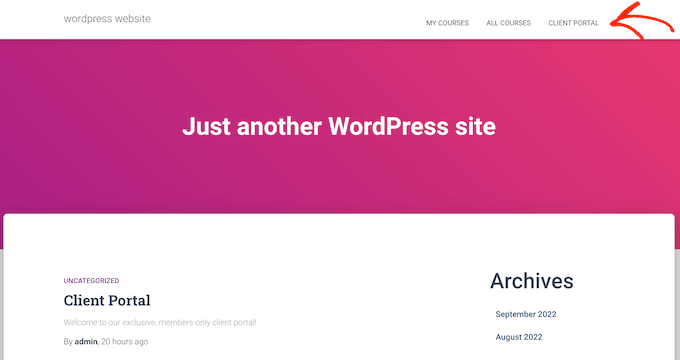
Extending Client Portal with MemberPress
By this point, you’ve created a client portal with exclusive, members-only content and even a custom welcome message.
That’s a great start, but let’s look at some other features that you can add to the client portal using MemberPress.
1. File Downloads
Want to allow clients to download files from your site? This might be anything from copies of your invoices to reports and studies, or the stock images you’ve created for the client.
MemberPress comes with a File Downloads add-on that allows you to offer downloadable content to your clients. After creating the download, you can add it to any page or post using a shortcode.
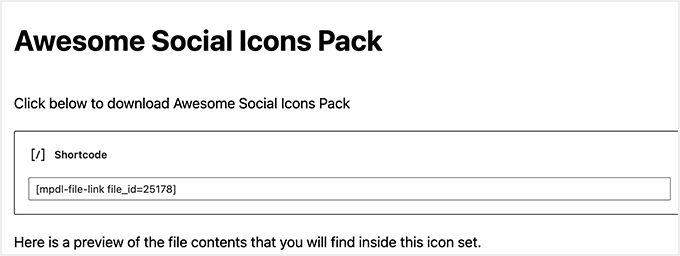
MemberPress will then show a link that visitors can use to download the file.
You can use content protection to make the file exclusive to your clients or even create different downloadable files for each client.
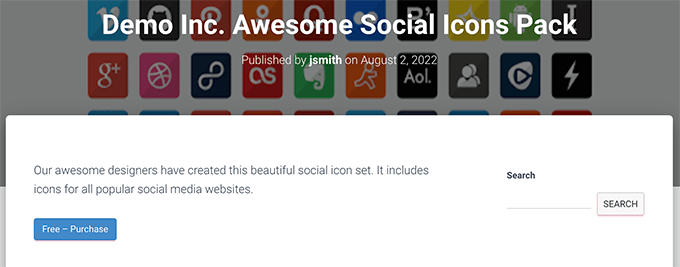
For step-by-step details, please see our guide on how to manage file downloads in WordPress.
2. Training Courses
You may want to offer courses, workshops, and other training materials to your clients.
The good news is that MemberPress is also the best WordPress LMS plugin on the market.
The MemberPress course builder is built on top of the WordPress block editor. This means you can add lessons, topics, categories, embed videos, images, and more using the WordPress tools that you’re already familiar with.
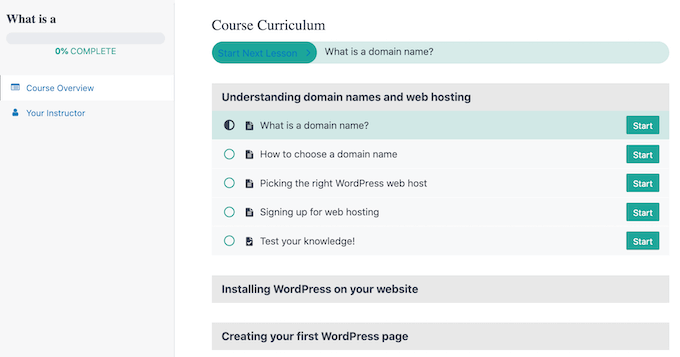
By publishing courses to the client portal, you can add more value for your customers and encourage them to renew their membership.
For more details, see our tutorial on how to easily create online courses in WordPress.
3. Add Forms to Clients’ Areas
No matter whether it’s a contact form, feedback form, customer testimonial form, or a customer survey, forms are an important way to communicate with your clients.
They can help you get feedback and improve the member experience, while also giving clients a way to ask questions and get support.
MemberPress integrates perfectly with WPForms, which is the best WordPress form builder plugin on the market.
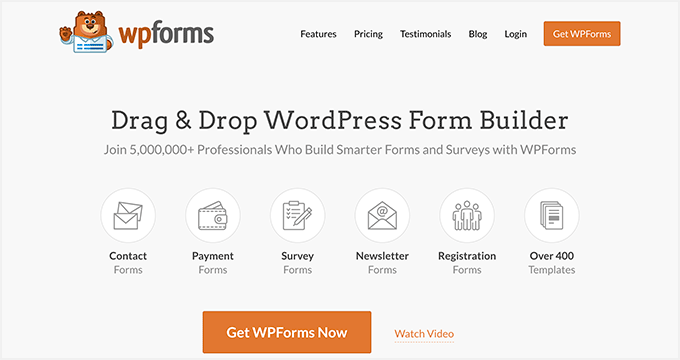
Sometimes, clients may need to upload files to your portals, such as a contract that you need to sign or photographs that you plan to publish to your client portfolio.
You can easily create file upload forms using WPForms. You can then embed the form on the Account page or any members-only page on your website.
4. Selling More Products and Services
As a business owner, you may want to promote other products and services to your clients.
MemberPress works with many of the email marketing services that you may already be using to keep your audience engaged and promote your other products and services. This includes Aweber, SendinBlue, Constant Contact, Drip, and 1000+ others.
You can also add an online store to your portal using WooCommerce and sell other products to your customers.
If you liked this article, then please subscribe to our YouTube Channel for WordPress video tutorials. You can also find us on Instagram and Facebook.

